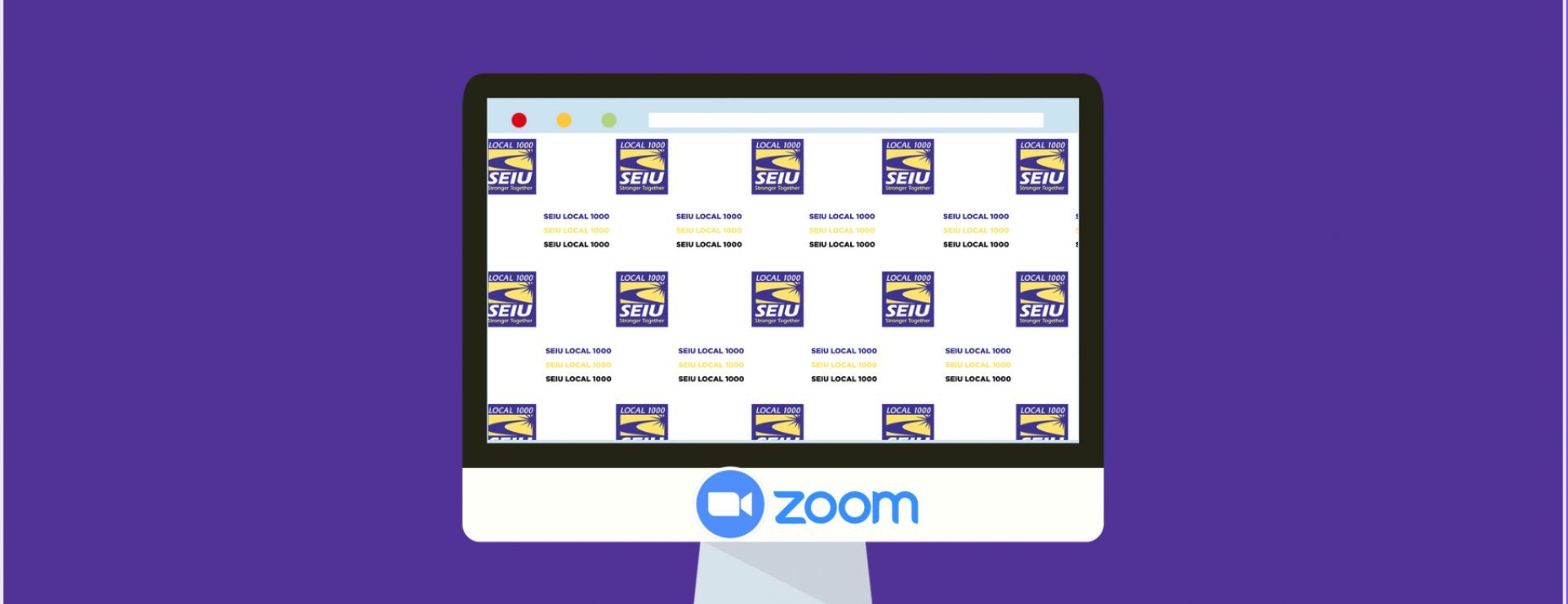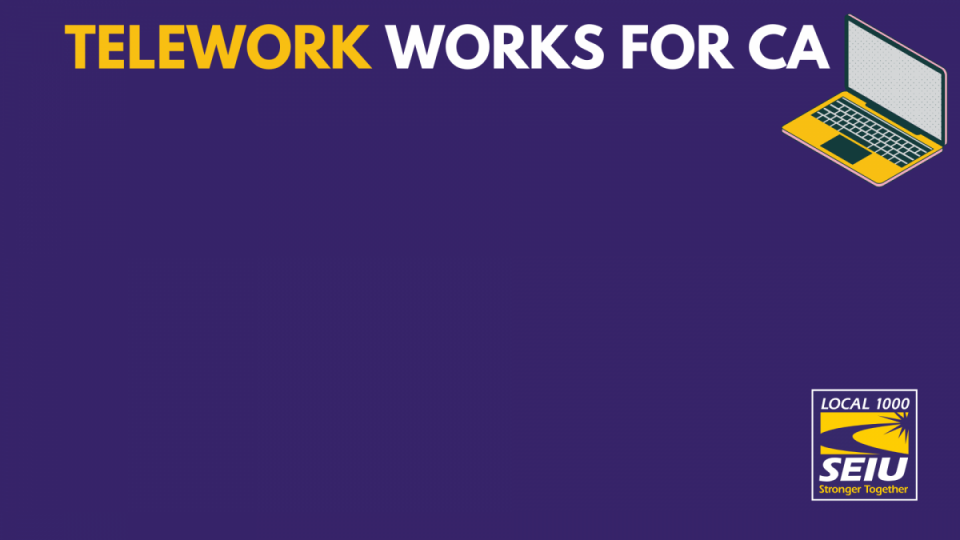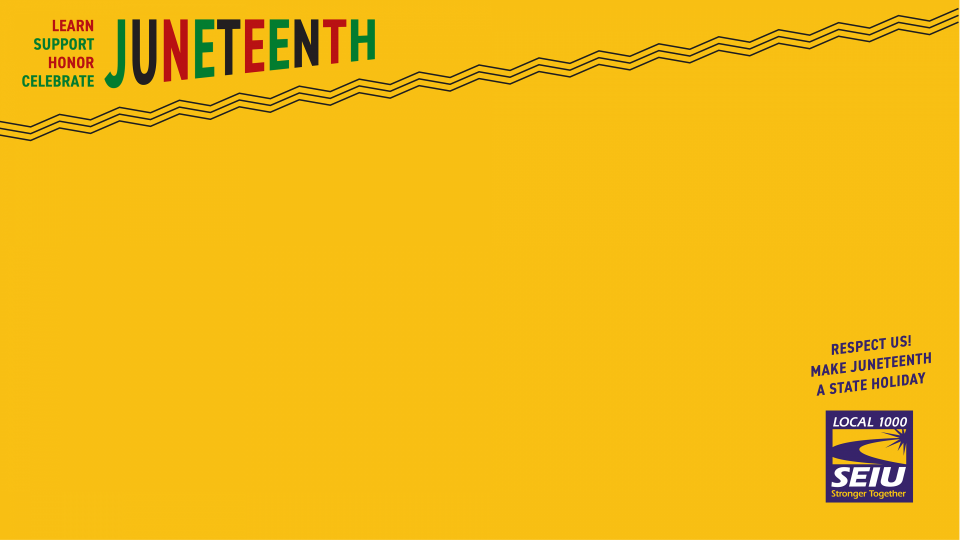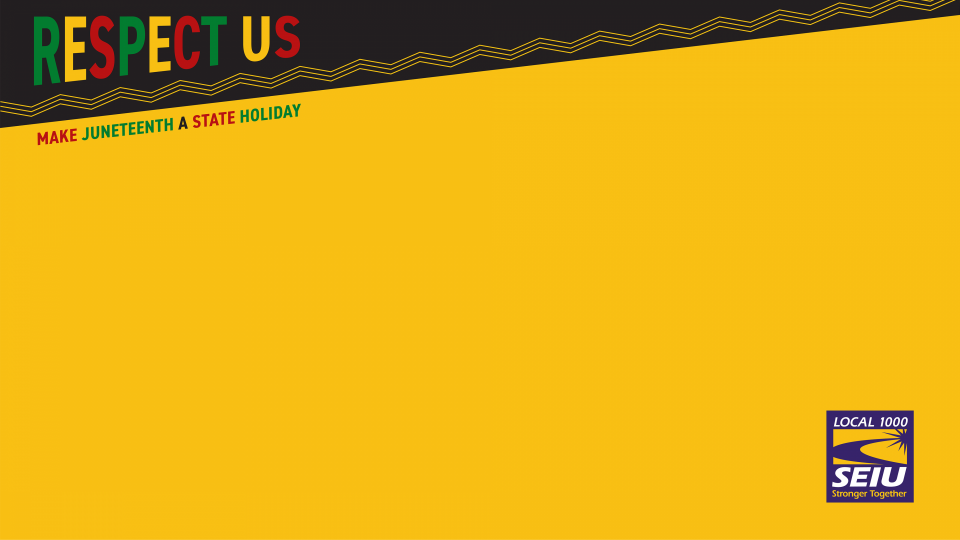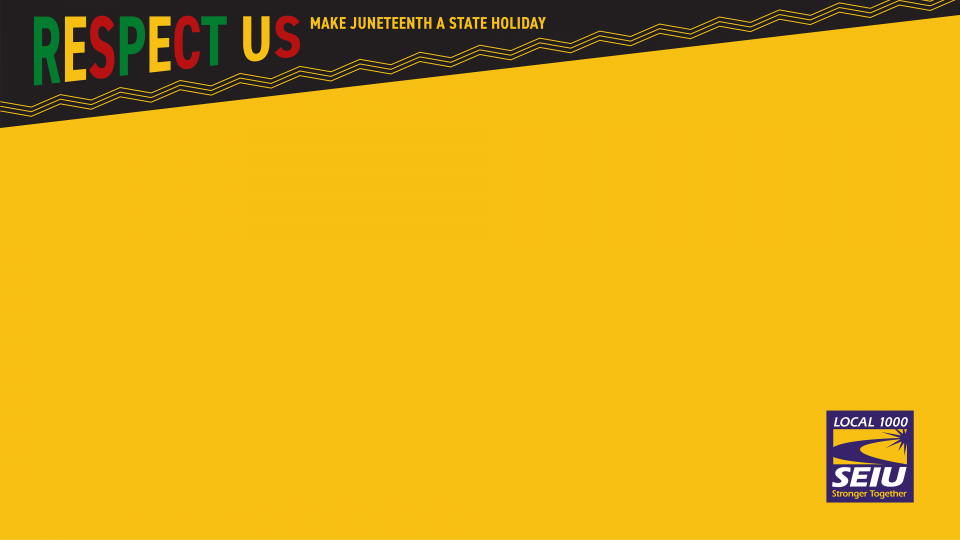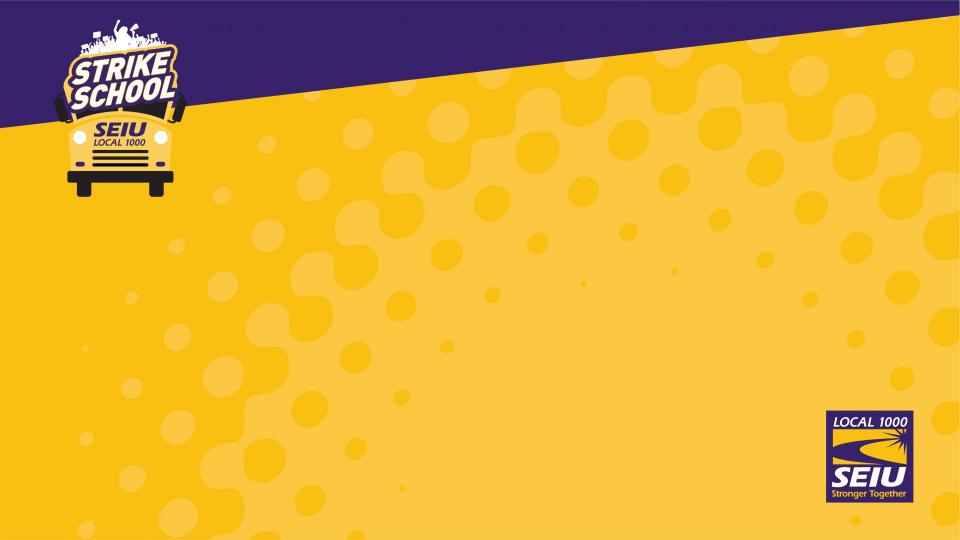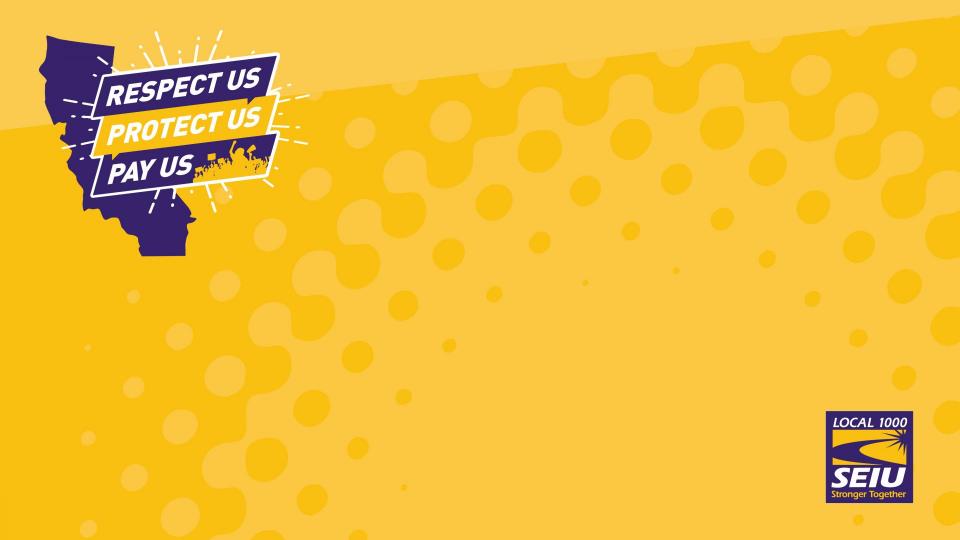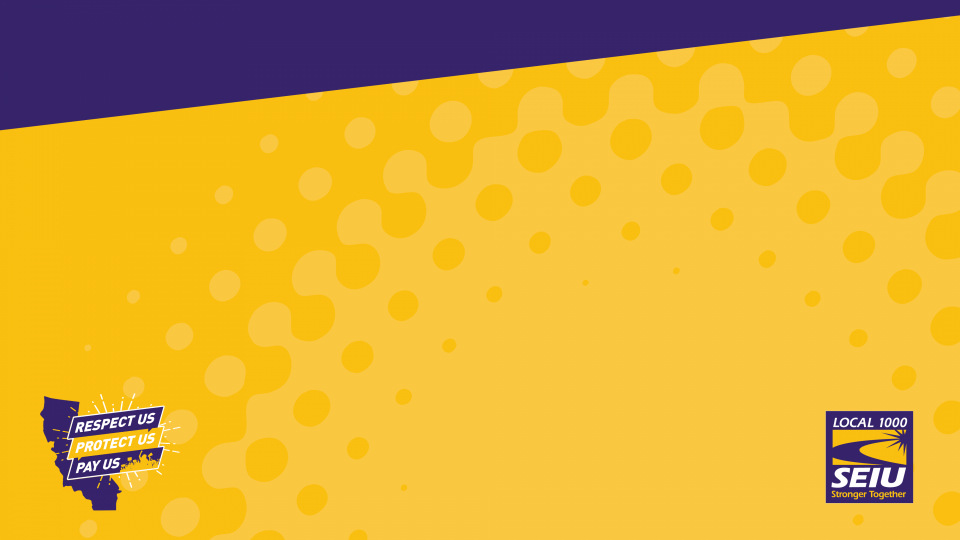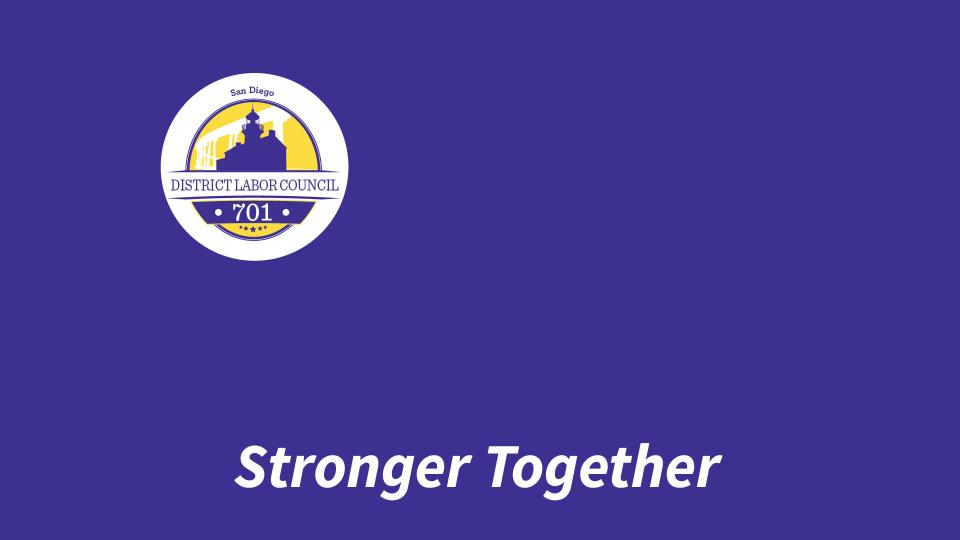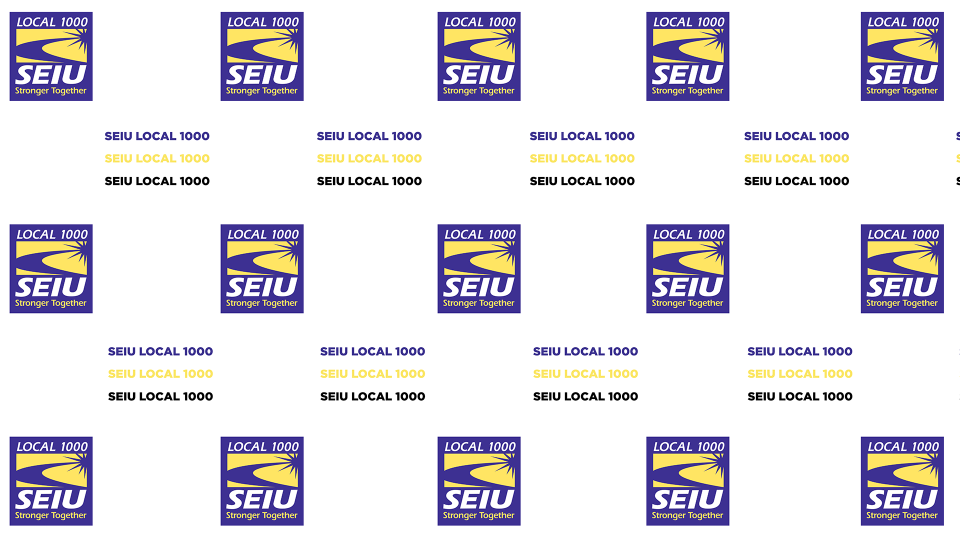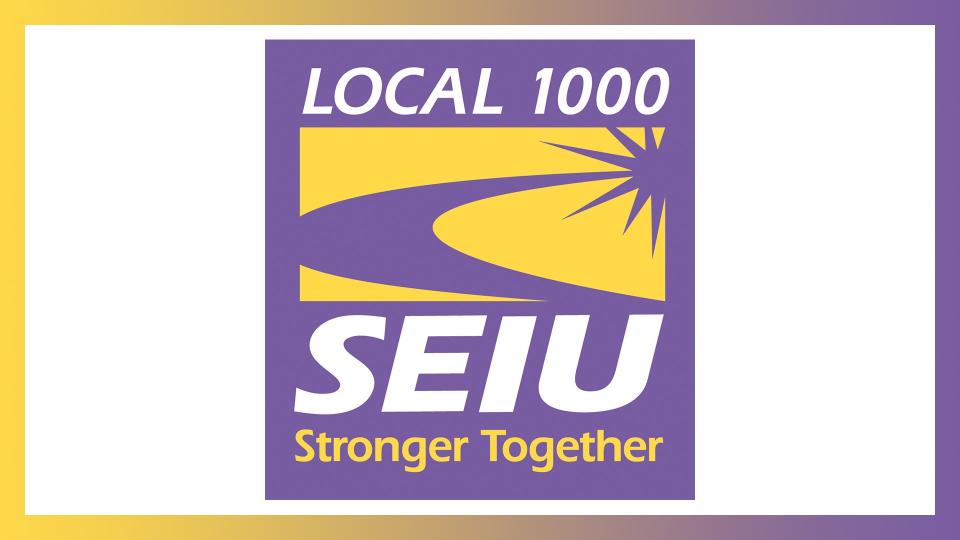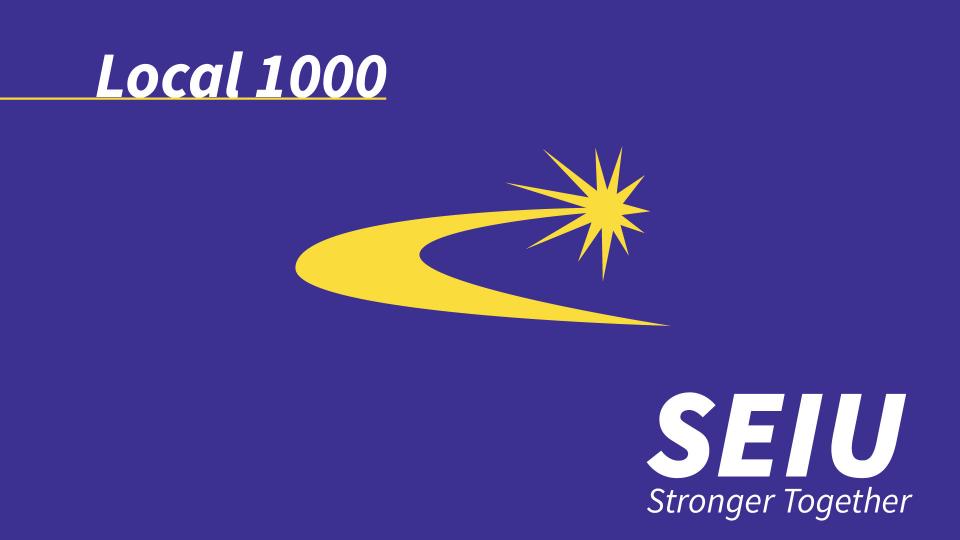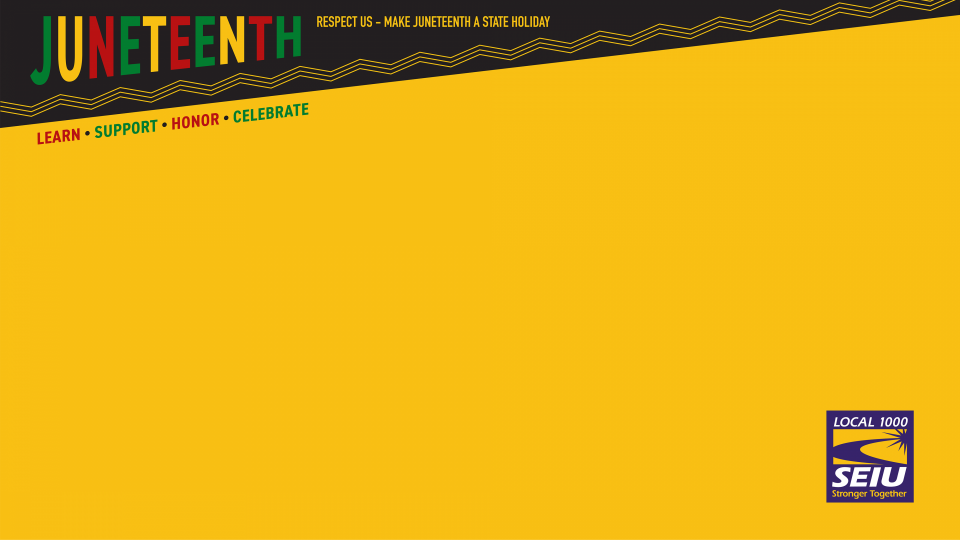Zoom Background
Overview
Purple Up with a Local 1000 Zoom Background Screen
Ready to show your Local 1000 pride on your next Zoom call? We’ve created nine screens to help you purple up, and a set of easy-to-follow instructions below for how to use them.
We also included a sample DLC layout, so if you’d like to highlight your DLC logo on your screen, drop us a line at communications@seiu1000.org
Post
How to Apply a Virtual Background
- Sign in to the Zoom
desktop client.
- Click your profile picture, then
click Settings.
- Select Backgrounds & Filters.
Note: If you do not have the Virtual Background tab and you have enabled it on the web portal, sign out of the Zoom desktop client and sign in again.
- Check I have a green screen if you
have a physical green screen set up. You can then click on your
video to select the correct color for the green screen.
- Click on an image or video to select the desired virtual
background.
- (Optional) Add your own image by clicking and choosing if you want to upload an image or a video. If prompted, click Download to download the package for virtual background without a green screen.
Notes
- Right-click on the zoom background listed and click on ” Save Image as…”
- To disable Virtual Background, open the virtual background options again and choose the option None.
- Ensure that you are using a solid background color when I have a green screen is checked.
- After you select an option, that virtual background will be used for your future meetings.
- For more information about the Blur option, please refer to the Blurred background article.
- If your account admin set a default virtual background, they can also enabled it to reset back to the default if you changed your virtual background during a meeting.